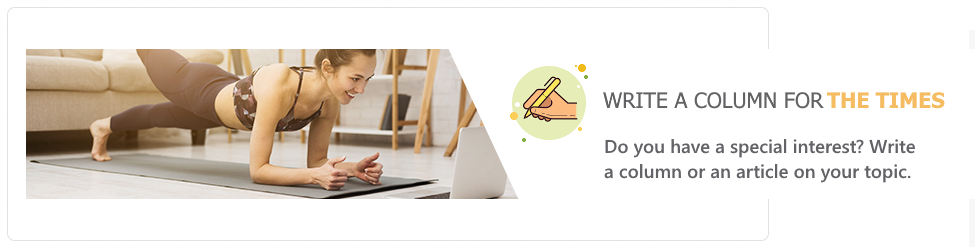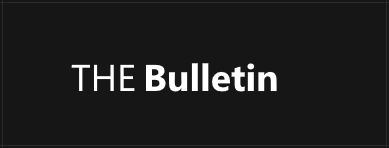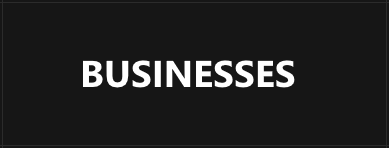Why Should Your Business Password Protect Its PDFs?
- Written by NewsServices.com

Password-protecting PDF documents is an increasingly common solution for securing sensitive data. This article will look at how to password-protect PDFs, lock and encrypt documents, and use dynamic watermarks. These features will help protect your documents from unauthorized use and ensure your clients' confidentiality.
Locking a PDF
Locking a PDF file is a great way to protect your business documents and sensitive information. It is particularly important for confidential documents, such as contracts. Once your PDF is locked, you can restrict access by restricting emailing, printing, and even opening. PDFs that are password protected are also more secure and prevent unauthorized people from printing or copying them.
You will be prompted to enter a password when you lock a PDF. You need to remember the password to access the PDF. If you forget your password, you can always upload it to a secure server, such as Google Docs. You can also select the level of encryption in the settings dialogue box.
You can use Adobe password protection to secure a PDF. It is a free online tool that allows you to set a password and download the encrypted file. If you own Adobe Acrobat software, you can lock PDF files using its tools. Select Tools > Protect> Encrypt> Encrypt With Password. Type in a password and choose a compatibility level. The older versions of Acrobat are incompatible with the latest encryption methods, so you should choose Acrobat X or later.
Locking a PDF for your business will prevent people from copying, editing, or saving the document without a password. However, if someone has permission to view your PDF, you can allow them to do so. Alternatively, you can lock PDFs by adding users or emailing a license link.
Encrypting a PDF
Encrypting a PDF for business password protection can help ensure the file's content is not shared or edited. There are many methods for encrypting PDF files, including passwords, certificates, licensing controls, and transparent key management. Choosing which method is best for you will depend on the content you want to protect. For example, the document may contain confidential or sensitive information about a business or individual.
PDF files can be encrypted with 128 or 256-bit encryption. Then, you can set an additional password to open the file. You can also use access rights to protect the information in the document. It allows you to control who can edit, print, and copy certain items in the document. If you want to keep sensitive information private, use software such as PDFMate, which is available in various languages.
The advantages of encrypted PDFs are numerous. For example, you can set a password for the file and allow only those who need it to open the document. It protects the information inside the file from being misused by unauthorized third parties. PDF files are typically not subject to integrity checks, which means that if something is added to the encrypted document, the user will not be alerted. You can also create a submit-form action function that allows users to submit a form with specific data when they open the document.
Permissions password-protecting PDFs
Permissions for password-protecting PDFs are a simple security feature that makes it difficult for unauthorized users to view and edit a PDF document. By default, this security feature restricts a PDF document's editing, copying, and printing ability. Users can also choose to enable this security feature without a password. However, removing the security permissions from a PDF document is only possible with a password.
To enable password protection, choose a security option in the security tab of the Document Properties window. Click on the Password Security - Settings button to set the document's level of encryption and password protection. You can select to encrypt all the document's contents except for the metadata and select to encrypt any attached files. The Encrypt All Contents option is the recommended option. You can also choose other optional permissions that should be set for your PDF.
In Adobe Acrobat, go to the 'Document Properties' window. Click on the 'Docuity Method' drop-down menu. Choose "Permissions for password protecting PDFs." You will need to input your password. If you forgot your password, you could remove it manually in Adobe Acrobat. Alternatively, you can bypass the security password using Google Chrome, provided the PDF has unrestricted printing.
Dynamic watermarks on PDFs
A dynamic watermark uses variables and placeholders to customize the text when printed automatically. It captures user information and changes according to certain factors, including user name and license. This feature is effective in preventing unauthorized access and leakage of confidential information. These watermarks are compatible with all file types and are automated, which means that no matter how many copies of a document are created, they will always be secure.
Unlike static watermarks, dynamic watermarks are easily customized. You can insert information such as "%UserName% %Email%" into the confidential watermark text using dynamic variables. These changes will automatically appear on any PDF document the user views or prints.
You can protect PDF files by using password protection, encryption, and watermarking. PDF security is essential for ensuring that no one can use your intellectual property without your permission. Using dynamic watermarks on the website for your documents, you can ensure they are protected by the right people.