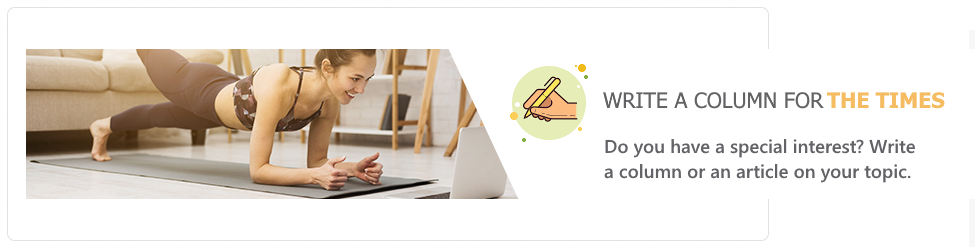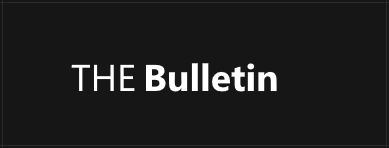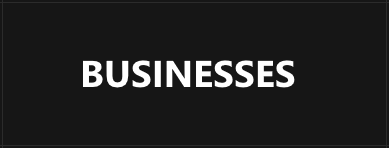How Website Speed Matters for Ecommerce Business?
- Written by News Agency
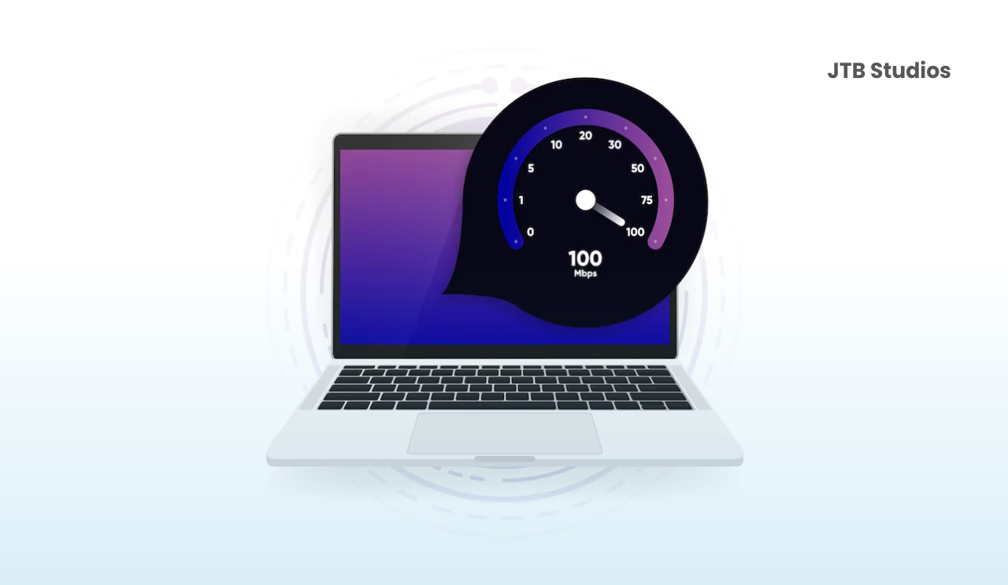
In the competitive landscape of eCommerce, where every second counts, website speed is a critical factor that can make or break your business. For eCommerce businesses in Melbourne, the importance of a fast-loading website extends beyond mere aesthetics; it directly influences user experience, conversion rates, search engine rankings, and overall customer satisfaction. This article by best ecommerce development in Melbourne explores why website speed matters and how you can optimise your site for better performance and increased sales.
The Impact of Website Speed on Ecommerce
1. User Experience
- First Impressions Matter: A slow website creates a negative first impression. Research shows that users form opinions about a website within milliseconds. If a website takes too long to load, buyers are likely to leave before they even see products.
- Engagement Levels: Fast-loading pages keep users engaged and encourage them to explore more products. A seamless browsing experience leads to longer session durations and lower bounce rates.
- Mobile Responsiveness: With mobile shopping getting popular, ensuring that your e-commerce website loads quickly on smartphones and tablets is crucial. Mobile users expect fast, responsive experiences, and delays can lead to frustration and abandonment.
2. Conversion Rates
- Direct Correlation with Sales: Studies indicate that a one-second delay in webpage load time can result in a significant drop in conversion rates—up to 20% in some cases. This means that for every second your site lags, you could be losing potential sales.
- Cart Abandonment: Slow checkout processes are a leading cause of cart abandonment. If customers experience delays while trying to complete their purchases, they may abandon their carts altogether.
3. SEO Ranking
- Google's Algorithm: Google considers website speed as one of its ranking factors. Faster sites are more likely to rank higher in search results, which can lead to increased organic traffic.
- Mobile-First Indexing: With Google's mobile-first indexing approach, the mobile version of your site is used for ranking and indexing. Therefore, ensuring your mobile site is fast is essential for maintaining visibility in search results.
4. Customer Loyalty and Brand Reputation
- Positive Experiences Lead to Loyalty: A fast and reliable website fosters positive shopping experiences, which can lead to increased customer loyalty. Satisfied customers are more likely to return for future purchases and recommend your brand to others.
- Brand Perception: A slow website can damage your brand's reputation. Customers may associate slow load times with poor service quality or unreliable products.
Strategies to Improve Website Speed
To enhance your eCommerce site's performance, consider implementing the following strategies:
1. Optimise Images
Compression Techniques: Use image compression tools to reduce file sizes without compromising quality. Tools like TinyPNG or ImageOptim can help achieve this.
Appropriate Formats: Choose the right image formats (JPEG for photos, PNG for graphics) based on the type of image you are using.
Lazy Loading: Implement lazy loading techniques so that images load only when they become visible in the user's viewport, reducing initial load time.
2. Minify CSS, JavaScript, and HTML
Reduce File Sizes: Sometimes unnoticed characters can increase the file size which may hinder loading time. Minifying involves removing unnecessary characters from code files (like spaces and comments) without affecting functionality. Tools like UglifyJS or CSSNano can assist with this process.
3. Leverage Browser Caching
Store Resources Locally: Enable browser caching to allow users' browsers to store static resources (like images and stylesheets) locally on their devices. This reduces the need for repeated downloads on subsequent visits and also saves lots of internet data for users. .
4. Choose a Fast Hosting Provider
Robust Infrastructure: Select a hosting provider known for speed and reliability. Remember fast hosting time means more interaction and more conversion. So consider options like VPS (Virtual Private Server) or dedicated hosting if you expect high traffic volumes.
5. Use a Content Delivery Network (CDN)
Global Reach: A CDN distributes your content across multiple servers worldwide, reducing latency by serving users from the nearest geographical location. Also user data will be stored in different servers which ensure more robust security of private data in event of hackings.
6. Optimise Database Queries
Efficient Queries: Ensure that database queries are optimised for speed by indexing frequently accessed data and avoiding complex joins when possible.
Caching Strategies: Implement caching mechanisms such as Redis or Memcached to store frequently accessed data in memory for quicker retrieval.
7. Enable Gzip Compression
Reduce File Sizes: File size decides the various factors like loading speed, storage data requirement etc. Gzip compression reduces the size of HTML, CSS, and JavaScript files sent from the server to the browser, speeding up load times significantly.
8. Reduce HTTP Requests
Combine Files: Minimise HTTP requests by combining multiple CSS and JavaScript files into single files where possible. It will help in improving loading speed which can directly impact SEO performance.
9. Regularly Monitor Website Performance
Performance Tools: Use tools like Google PageSpeed Insights, GTmetrix, or Pingdom to regularly monitor your site's performance and identify areas needing improvement. All this will help in improving user experience.
JTB Studios: Your Partner in eCommerce Success
For eCommerce businesses in Melbourne seeking to enhance their website speed and overall performance, an expert solutions in ecommerce development in Melbourne tailored specifically for your needs. The team understands the critical role that website speed plays in driving conversions and customer satisfaction.
At JTB Studios, they provide comprehensive services that include:
- Custom eCommerce website design
- Performance optimisation strategies
- Ongoing support and maintenance
- SEO services tailored for eCommerce success
They focus on creating fast-loading websites that not only look great but also function seamlessly across all devices. By partnering with JTB Studios, you can ensure that your eCommerce platform is optimised for speed and ready to meet the demands of today's online shoppers.
Contact JTB today to learn how we can help you unlock the full potential of your eCommerce business through effective strategies and cutting-edge development solutions!